Users
Contents
- Overview
- Finding a user
- Adding a user
- Editing a user's properties
- Moving a user between two groups
- Deleting a user
Overview
Users represent the people in your organisation who make use of devices such as telephone extensions, fax machines, etc. When you first configure TIM Plus, your users are automatically harvested from the data received from the phone system into a folder named Discovered Users. The properties of each user can be edited afterwards, and users can also be subsequently organised into new user groups, if preferred.
Finding a user
To locate a user in the Directory, select the Directory tab and click on the Find button at the top-right corner of the Contents panel, as shown below:
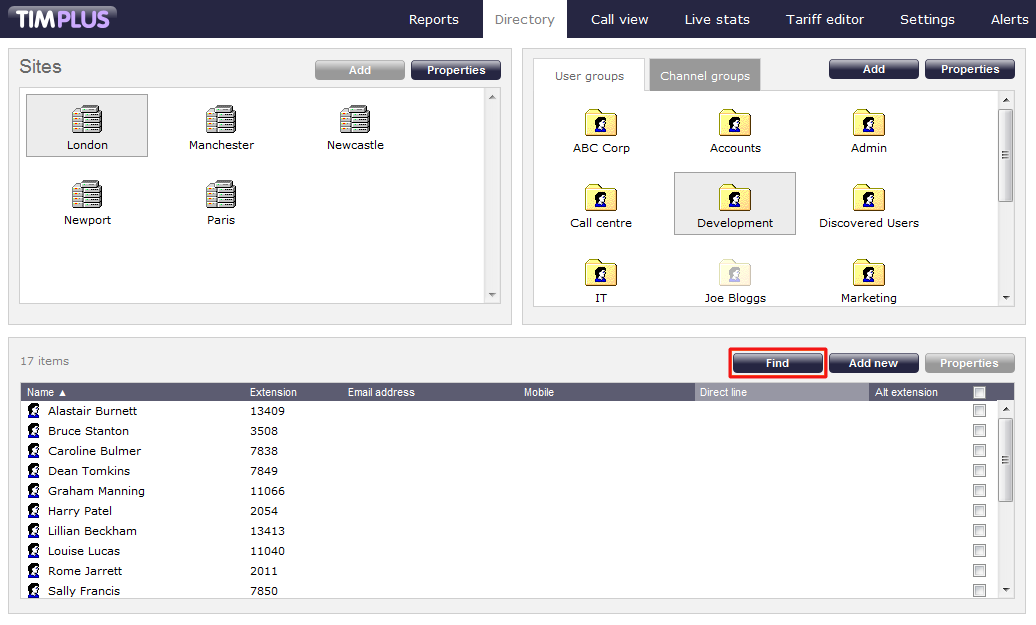
In the new window that opens, enter the name or extension number of the user you are looking for, then click on the Search button. The results will appear in the same window, as shown below:
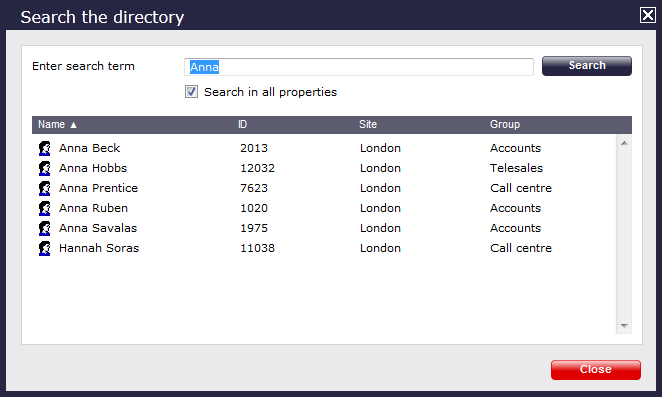
Adding a user
Before adding a new user to the system, check that it doesn't already exist, by searching for it in the Directory.
To manually add a user to the system, click on the Directory tab, select the group where you want the new user to be added, then click on the Add new button at the top-right corner of the Contents panel.
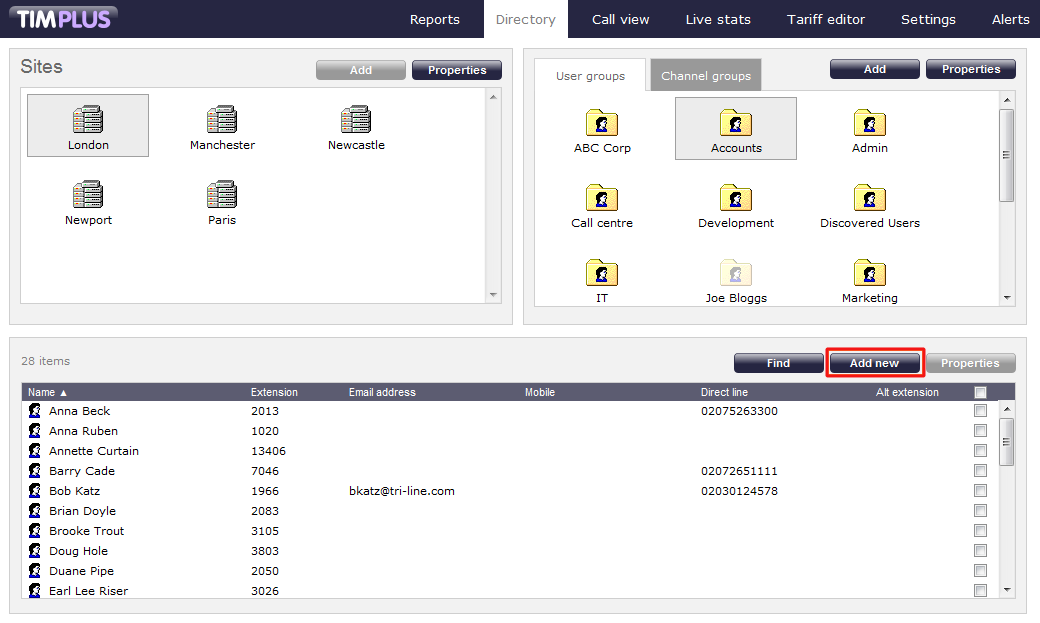
A new window will open, allowing you to configure the properties of the new user:
Each field in the User properties window is described below:
| Field | Description |
|---|---|
| Name | The name of the user. If no name is entered, the extension number will show instead |
| Extension | The extension number of the user |
| The e-mail address of the user | |
| Alt extension | The alternative extension number(s) or the DDI digits of the user's extension, if applicable |
| Comment | Any comments you want to add for this user |
Once you have configured the properties of the user, click on the Add button, as shown below:
Editing a user's properties
To edit the properties of a user, select it and click on the Properties button at the top-right corner of the Contents panel:
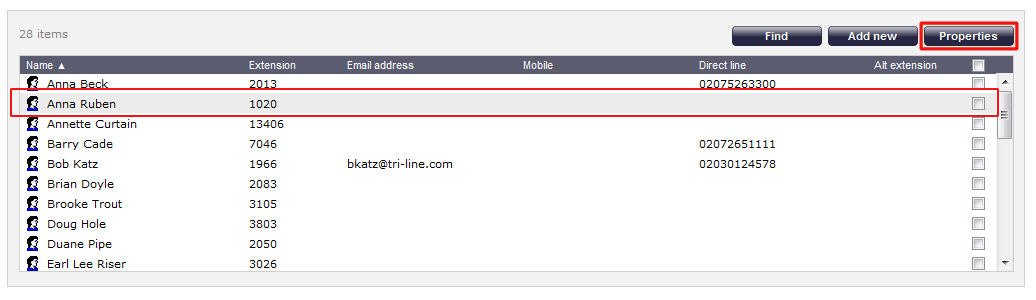
The User properties window will open, displaying each property of the user, arranged over the following tabs:
General
| Field | Description |
|---|---|
| Name | The name of the user. If no name is entered, the extension number will show instead |
| Extension | The extension number of the user |
| The e-mail address of the user | |
| Alt extension | The alternative extension number(s) or the DDI digits of the user, if applicable |
| Comment | Any comments you want to add for this user |
Telephony
Field Description DDI The DDI number of the user IP Phone The IP phone number of the user Mobile The mobile number of the user Home The home telephone number of the user Do not log calls for this user When selected, calls for this user will not be logged Do not record calls for this user When selected, calls for this user will not be recorded Exclude this user from call statistics When selected, collection of statistics will not be performed for calls to and from this user
Charge
The Charge tab allows you add or edit a fixed charge for the user, such as room rental, internet services or additional sundry items.
Markup
The Markup tab allows you to add or edit a markup charge to calls made by the user.
After editing the properties of the user, click on the Save button to save your changes.
Moving a user between two groups
Follow the steps below to move a user from one group to another:
- Click on the Directory tab and open the contents of the group which contains the user you want to move.
- Select the user by ticking the box alongside it. The top-left panel of the screen will temporarily change to a Move items panel containing the selected user.
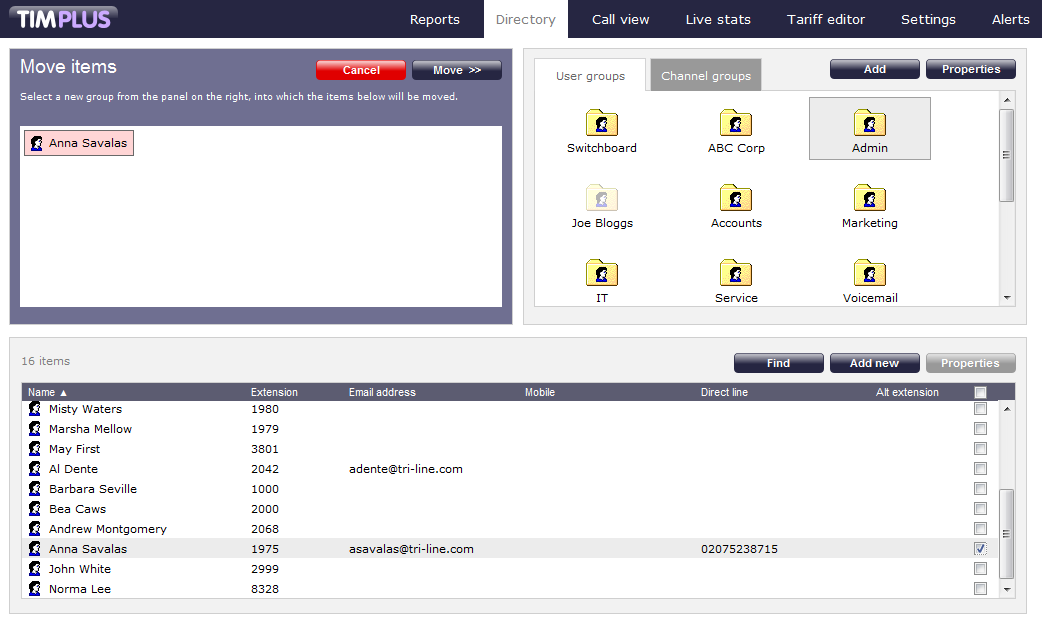
- Next, select the destination group that you want the user to be moved into, and click on the Move button, as shown below:
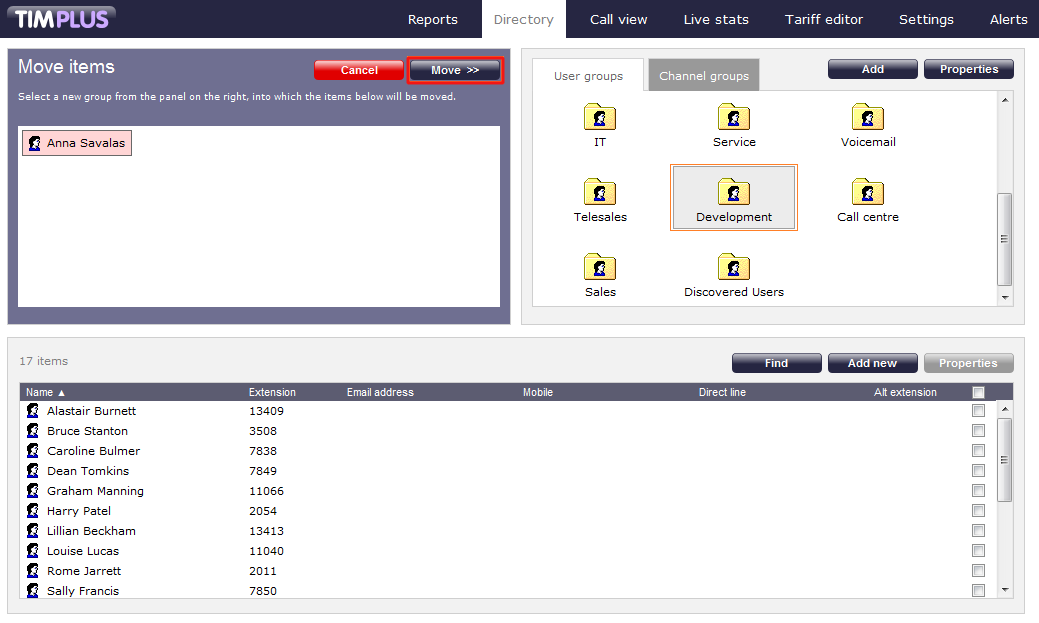
Deleting a user
When you delete a user, you are also deleting the calls associated with that user!
To delete a user from the system, select it and click on the Properties button at the top-right corner of the Contents panel:
In the User properties window that will open, click on the Delete button to remove the user from the Directory; a confirmation will be required, to prevent users being deleted accidentally.