Alcatel OmniPCX Enterprise - IP Connection
These instructions help you configure your Alcatel OmniPCX Enterprise phone system to work with TIM Plus. Contact your system maintainer if you are not familiar with the configuration of your PBX.
Support files
Ensure the following support files exist in the /config/ folder of the TIM Plus application:
Alcatel OmniPCX Enterprise.TDS
Alcatel OmniPCX Enterprise.TDT
Contents
Configure the SMDR output
You may need to purchase a license to enable SMDR on this PBX. Please speak to your system maintainer if you are unsure.
Follow the instructions below to configure the SMDR output via an IP connection. These instructions are taken from the Alcatel OmniPCX Enterprise manual:
Using Telnet, connect to the IP address of your Alcatel OmniPCX Enterprise and follow the steps below:
- Applications (
Enter) - Accounting (
Enter) - Review/Modify (
Enter) - All Instance (
F1) - Realtime ticket Output: Set this to ethernet. Note that if you don't have an appropriate license, you may only select V24 (
serial) here. - Save changes and exit.
Below is an example of the data output from an Alcatel OmniPCX Enterprise:
Configure TIM Plus
Follow the steps below to configure TIM Plus to connect to your Alcatel OmniPCX Enterprise:
- Click on the
Directorytab. - If you don't have a site set up, press
Addand selectPBXfrom the drop-down menu. In the dialogue window, name your site and then selectAdd. - Locate the site object you want to configure in the Directory, click on it and select
Properties.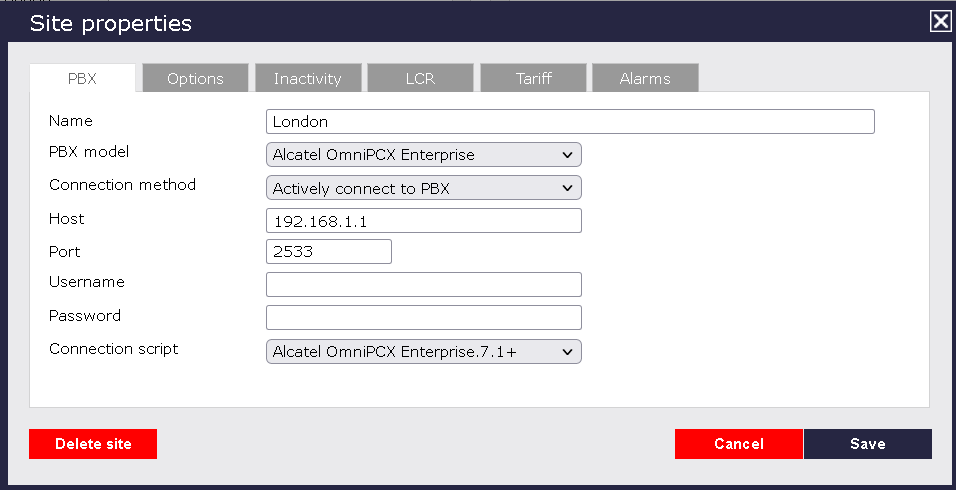
- In the Site Properties window, select Alcatel OmniPCX Enterprise from the PBX model drop-down list.
- In the Connection method field, select Actively connect to PBX from the drop-down list.
- In the Host field, enter the IP address of your Alcatel OmniPCX Enterprise.
- In the Port field, enter 2533 as the default port number for this PBX.
- Leave the Username and Password fields blank.
- In the Connection script field, select Alcatel OmniPCX Enterprise 7.1+ from the drop-down list.
- Click on the 'Options' tab and tick the Keep a local backup of any data tickbox, as shown below
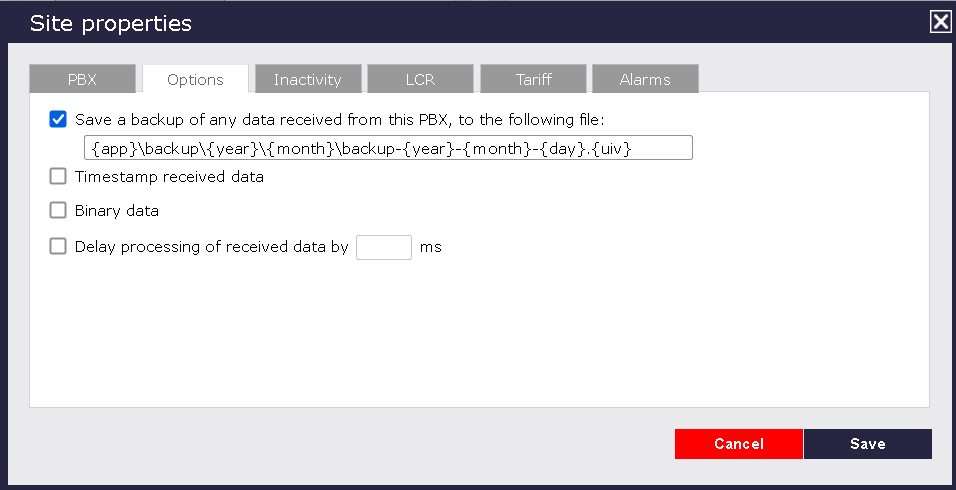
- Click on the
Savebutton to apply the settings.