Cisco UCM (below v5)
These instructions help you configure your Cisco UCM phone system to work with TIM Plus. Contact your system maintainer if you are not familiar with the configuration of your PBX.
Support files
Ensure the following support files exist in the /config/ folder of the TIM Plus application:
Cisco UCM v4 DSN.TDS
Cisco UCM v4 DSN.TDT
Cisco UCM 4.DBS
Contents
Configure the SMDR output
You may need to purchase a license to enable SMDR on this PBX. Please speak to your system maintainer if you are unsure.
This version of the Cisco UCM stores its call records in a Microsoft SQL Server database. However, by default, this functionality is not enabled. To enable it, the following settings must be configured on the Publisher using the Service Parameters configuration window:
- CDR Enabled
- CDR Log Calls With Zero Duration Flag
- Call Diagnostics Enabled
This version of the UCM outputs its call records to a table named CallDetailRecord in a database entitled CDR. Rather than have TIM Plus read and remove CDRs from the live CallDetailRecord table, we recommend you replicate this into a second table - leaving the original intact - so that it may be used by other applications that require it. Normally, there already exists a SQL User with the following credentials:
- Username: CiscoCCMCDR
- Password: dipsy
To set up replication you may need to speak to your database administrator or your Cisco UCM maintainer. Ensure that the SQL user described above has full access rights to this replicated table.
You need to know the following information in order for TIM Plus to be able to connect to the Cisco UCM CDR database:
- The IP address or hostname of the Microsoft SQL Server database located on the Publisher node.
- The username and password to connect to the CDR database.
Setting up a DSN connection for TIM Plus
To enable TIM Plus to work with your Cisco UCM, you first need to set up a DSN connection. Follow the steps below to perform this task within Microsoft Windows:
Open Windows Control Panel
Double-click on the Administrative tools icon
Double-click on the Data Sources (ODBC) icon to open the ODBC Data Source Administrator window
For a 64-bit system, access the ODBC Data Source Administrator from the following location C:\Windows\SysWOW64\odbcad32.exe
Select the System DSN tab and click the Add button
Select SQL Server from the list of available drivers and click Finish
In the Name field, enter CCM
In the Description field enter the following: TIM Plus link to CCM
In the Database name field enter the database type e.g. SQL, MySQL etc.
In the Server drop-down list select the Cisco UCM Publisher IP address or machine name
Click the Next button
Select the option With SQL Server authentication using a login ID and password entered by the user, then click Next
Enable the checkbox Change the default database to:, select CDR, then click the Next button
Click the Finish button
Click the Test Data Source button to verify your settings and, if the test is successful, click OK
Click the OK button to close the control panel applet
An example of an ODBC setup is shown below:
Configure TIM Plus
Follow the steps below to configure TIM Plus to connect to your Cisco UCM:
- Click on the
Directorytab. - If you don't have a site set up, press
Addand selectPBXfrom the drop-down menu. In the dialogue window, name your site and then selectAdd. - Locate the site object you want to configure in the Directory, click on it and select
Properties.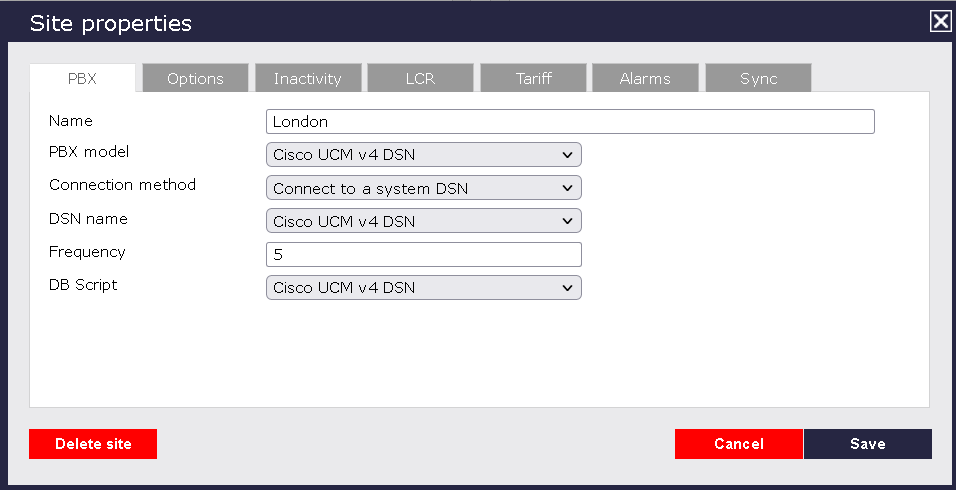
- In the Site Properties window, select Cisco UCM v4 DSN from the PBX model drop-down list.
- In the Connection method field, select Connect to a system DSN from the drop-down list.
- In the DSN name field, select Cisco UCM v4 DSN from the drop-down list.
- In the Frequency field, enter 5.
- In the DB script field, select Cisco UCM v4 DSN from the drop-down list.
- Click on the
Optionstab and tick the Keep a local backup of any data tickbox, as shown below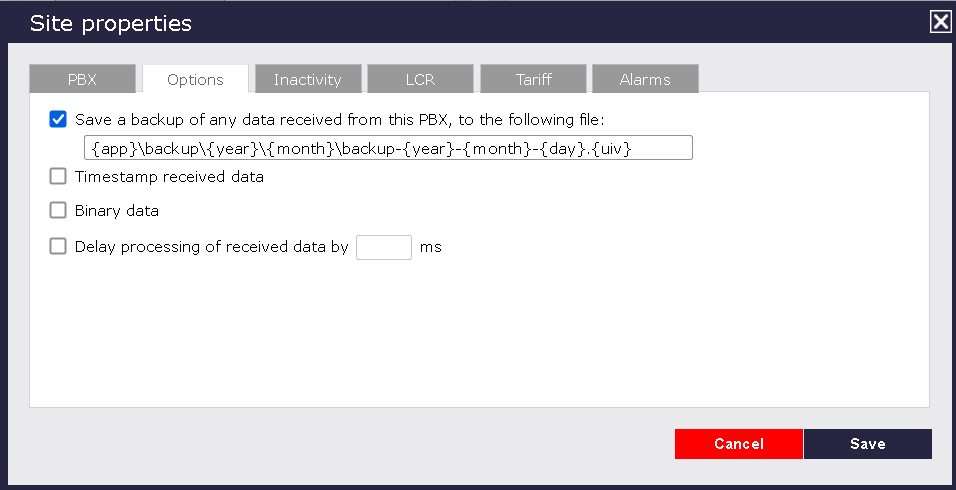
- Click on the
Savebutton to apply the settings.